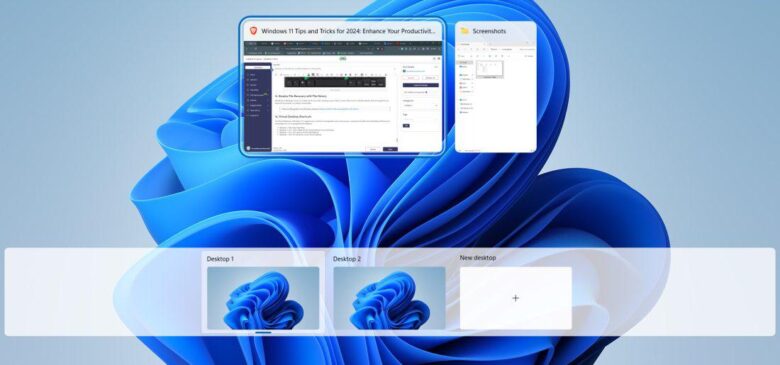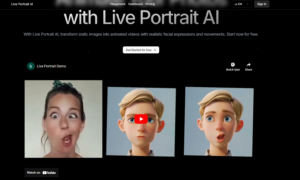Introduction to Windows 11 Shortcuts
In the digital era, productivity isn’t just a buzzword; it’s the backbone of efficient computing. Windows 11, with its sleek interface and advanced features, offers a plethora of shortcuts to enhance your workflow. Let’s dive into how these tech tricks can elevate your productivity.
Navigating the Basics
Start Menu and Search Function
Pressing the Windows key opens the Start Menu, a gateway to your applications, settings, and files. Combine it with the ‘S’ key, and you unlock the power of instant search.
Task View and Virtual Desktops
Win + Tab not only gives you an overview of open windows but also lets you manage virtual desktops, separating tasks for better organization.
Snap Layouts and Groups
Dragging a window to the screen’s edge or using Win + Z reveals Snap Layouts, allowing you to efficiently organize open applications.
File Management Shortcuts
Copy, Cut, Paste, Undo, and Redo
The classic Ctrl + C, Ctrl + X, Ctrl + V, Ctrl + Z, and Ctrl + Y commands are indispensable for quick text and file management.
Quick File Access and Management
Win + E launches the File Explorer, while Alt + Up navigates up one folder level, streamlining file browsing.
System Controls
Opening Settings and Control Panel
Win + I opens Settings, where you can adjust system preferences. For more in-depth control, the Control Panel can be accessed with Win + R, then typing control.
Managing Screens and Display Settings
Win + P offers display options for multiple monitors, while Win + L locks your PC, securing your workspace.
Advanced Shortcuts for Power Users
Command Prompt and PowerShell Access
Win + X opens the Quick Link menu, where you can access Command Prompt or PowerShell, tools for more complex system commands.
Advanced Window Management
Win + Arrow keys let you snap windows in specific directions, and Alt + Tab switches between applications swiftly.
Customizing Your Shortcut Experience
Creating Custom Shortcuts
Windows 11 allows you to create your own shortcuts, tailoring the experience to your needs. Access the Shortcuts menu in Settings to start customizing.
Shortcut Apps and Tools
Third-party apps like AutoHotkey offer further customization, enabling you to define unique shortcut combinations.
Conclusion: Integrating Shortcuts into Daily Use
Embracing Windows 11 shortcuts can significantly boost your productivity. With practice, these shortcuts will become second nature, seamlessly integrating into your daily computing tasks.
FAQs
1. Can I create my own shortcuts in Windows 11? Yes, Windows 11 allows you to create custom shortcuts through its Settings menu, giving you flexibility in your workflow.
2. How do Snap Layouts improve productivity? Snap Layouts allow for efficient management of open windows, making it easier to multitask and organize your workspace.
3. Are there shortcuts for advanced system commands in Windows 11? Yes, shortcuts like Win + X give quick access to advanced system commands like Command Prompt and PowerShell.
4. Can I use third-party apps for more shortcut options? Yes, apps like AutoHotkey enable you to define and use custom shortcuts, expanding your productivity toolkit.
5. How can I quickly access the Settings menu in Windows 11? Press Win + I to open the Settings menu quickly, where you can adjust your system preferences and configurations.